How to create/record and run macro for finding duplicates in excel
Macro represents a set of instructions which can be executed in a single command/trigger to perform specified actions. These are used to automate the repetitive tasks with in Microsoft office products like excel etc.
Microsoft word and excel provide a mechanism to record the steps performed and then link it to some triggering mechanism like button etc so that all of the recorded steps could be executed again just on a single trigger like click of button.
Today we will do the step by step demonstration of recording the macro to be used for finding the duplicate & corresponding number of occurrences and running the macro just on a single click. The sample excel initially had only one column having names and at the end of the exercise we had created a macro and a button for trigger. On the click of button, macro populates the duplicate names and corresponding count in second sheet.
The sample excel with macro created as a part of this exercise can be accessed from here.
In case you want to create the macro by coding rather than recording, the sample code would be like following -
Step by Step method of recording and running the macro
Steps#1 - Go to the sheet having the data and check that you have got developer option and macro record option available . (if not at first add this option to Ribbon)
Microsoft word and excel provide a mechanism to record the steps performed and then link it to some triggering mechanism like button etc so that all of the recorded steps could be executed again just on a single trigger like click of button.
Today we will do the step by step demonstration of recording the macro to be used for finding the duplicate & corresponding number of occurrences and running the macro just on a single click. The sample excel initially had only one column having names and at the end of the exercise we had created a macro and a button for trigger. On the click of button, macro populates the duplicate names and corresponding count in second sheet.
The sample excel with macro created as a part of this exercise can be accessed from here.
In case you want to create the macro by coding rather than recording, the sample code would be like following -
Sub FindDuplicates()
' FindDuplicates Macro
Sheets("Sheet1").Select
Columns("A:A").Select
Selection.Copy
Sheets("DuplicateRecords").Select
Columns("A:A").Select
Selection.PasteSpecial Paste:=xlPasteAll, Operation:=xlNone, SkipBlanks:= _
True, Transpose:=False
Range("B1").Select
Application.CutCopyMode = False
ActiveCell.FormulaR1C1 = "Count"
Range("B2").Select
ActiveCell.FormulaR1C1 = "=COUNTIF(C[-1],RC[-1])"
Range("B2").Select
Selection.AutoFill Destination:=Range("B2:B80")
Range("B1").Select
ActiveSheet.Range("$A$1:$B$80").AutoFilter Field:=2, Criteria1:=">1", _
Operator:=xlAnd
End Sub
Step by Step method of recording and running the macro
Steps#1 - Go to the sheet having the data and check that you have got developer option and macro record option available . (if not at first add this option to Ribbon)
Step#2- Create a new tab named as 'Duplicate Records' to display information around duplicate records.
Steps#3- Click on the record macro icon shown at the bottom of excel or the record macro button in 'Developer' tool bar, this will show you the option of creating macro. Put the name of macro and click ok.
Step#4 - Perform
the steps to find the duplicates
Step#4-a-Copy
the records manually from the first sheet
Step#4-b-Paste it
to the second sheet named as 'DuplicateRecords' and add a new column called
count
Step#4-c - Put
the formula to find the count of the first record
Step#4-d - Extend
the formula to the whole column
Step#4-e-Select the
option of value getting filtered by Values
Step#4-f-Select
the filter option excel giving you records having count >1
Step#4-g - The
list having duplicates would appear now
Step#5 - Stop the
macro recording
Step#6 - Save the excel as macro enabled excel & close the excel.
Step#7 - Open the
excel again and enable the macro in excel
Step#8 - Create
button based trigger for on demand execution of macro & associate the macro
with it











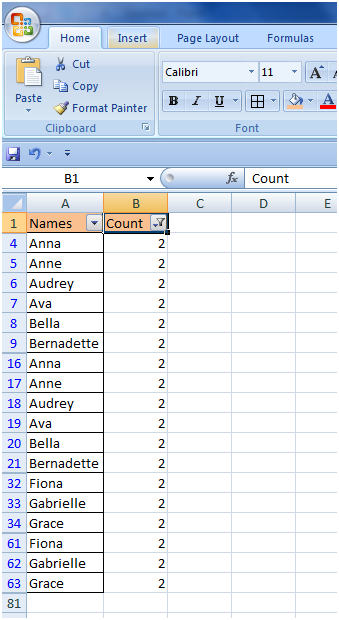









Comments
Post a Comment